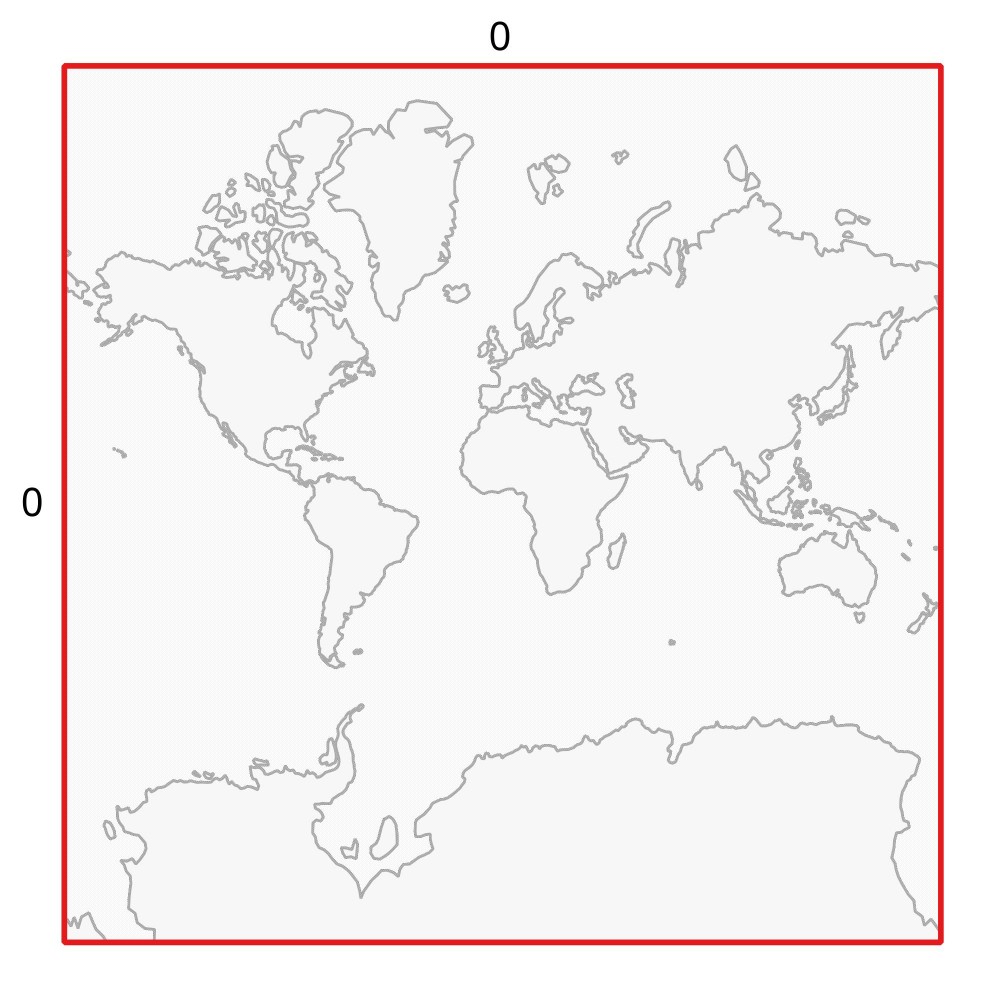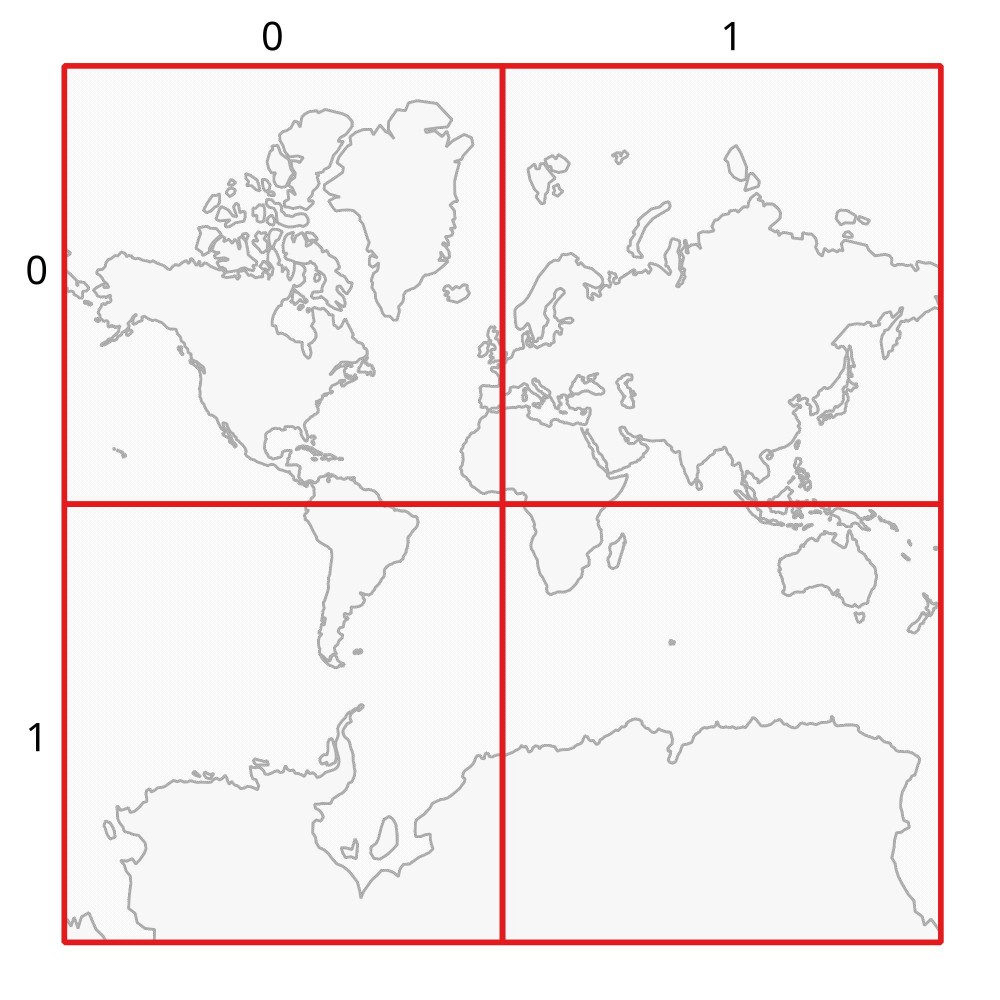flowchart LR
subgraph T[Requesting Imagery Tiles]
F[[Imagery File]]
C{Tile Cache}
S([GIS Server])
U([End User])
D[(Storage)]
end
O[Other Things]
S --> O
S --> O
S --> O
F --> D & C
S & C <--> D
U <--> S
style T fill:None,stroke:#c0caf5,stroke-width:4px,color:#c0caf5
Serverless XYZ Basemaps
Serving imagery, cheap and lean
A Brief Primer on XYZ Tiles
Visual Example: Zoom 0
Visual Example: Zoom 1
Visual Example: Zoom 2
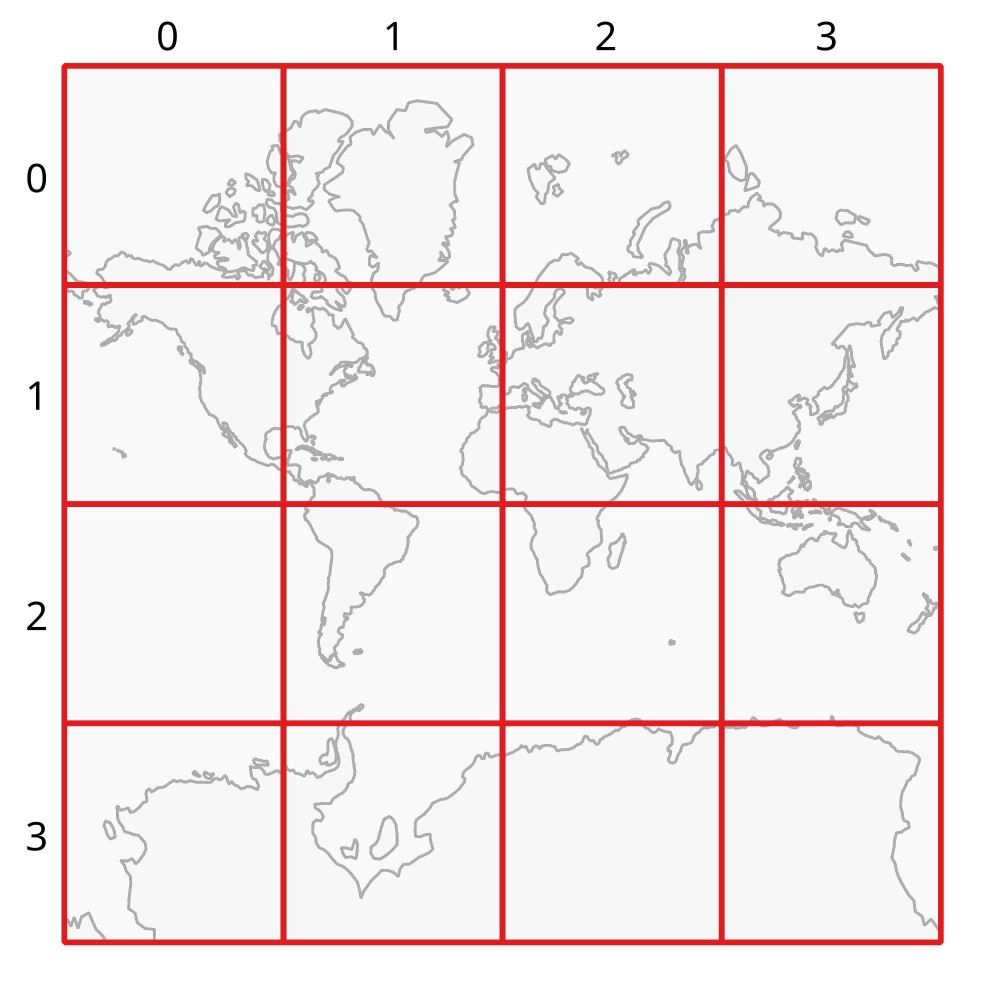
.
├── 0
| └── 0
| └── 0.jpg
├── 1
│ ├── 0
| | ├── 0.jpg
| | └── 1.jpg
│ └── 1
| ├── 0.jpg
| └── 1.jpg
└── 2
├── 0
| ├── 0.jpg
| ├── 1.jpg
| ├── 2.jpg
| └── 3.jpg
├── 1
| ├── 0.jpg
| ├── 1.jpg
| ├── 2.jpg
| └── 3.jpg
├── 2
| ├── 0.jpg
| ├── 1.jpg
| ├── 2.jpg
| └── 3.jpg
└── 3
├── 0.jpg
├── 1.jpg
├── 2.jpg
└── 3.jpgSo you’ve got your TIFF files…
How do you share them?
- ArcGIS Image Server?
- AGOL / Portal Hosted Tile Cache?
- GeoServer?
flowchart TD
subgraph T[Requesting Imagery Tiles]
direction LR
F[[Imagery File]]
C{Tile Cache}
D[(Storage)]
A[CloudFront CDN]
U([End User])
end
S[GIS Server]
O[Other Things]
T --- S
S ---> O
S ---> O
S ---> O
S ---> O
S ---> O
F --> C --> D
D -.-> A
A <---> U
style T fill:None,stroke:#c0caf5,stroke-width:4px,color:#c0caf5
linkStyle 0 stroke-width:0
Why Bother?
Your server is a powerful tool!
Moving imagery tiles to a serverless context conserves your server’s resources
Your server can focus on things that actually need its processing power
Step 1: QGIS
Generate the Tile Cache
- Open QGIS
- Processing Toolbox
- Raster Tools
- Generate XYZ Tiles (Directory)
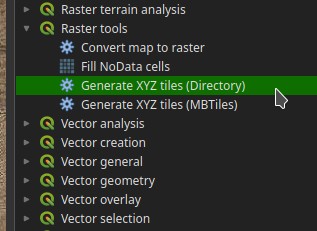
Parameters
Most defaults are fine, but check:
- Extent: Same as input raster, or other AOI
- Min/Max Zoom: Adjust as needed; For imagery, around 19 is probably fine
- Format and quality
- Output directory: Pick a simple name for the directory, like
2023_imagery
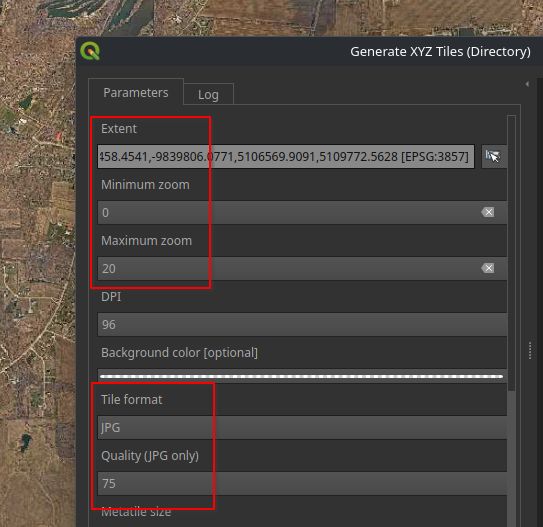
PNG or JPG?
PNG is nice for transparency, but consider whether you really need your imagery tiles to have it. Swapping for JPG and adding even a little compression will make for massive space saving and faster data transfer.
Step 2: AWS S3
Simple Storage Solution
Create a Bucket
Getting Started with S3 - AWS Tutorial
Default configuration is fine
Storage Classes
- Most tiles will never be seen
- Set up a Lifecycle Rule to move your files to other storage classes
- Also: Intelligent-Tiering for automatically changing class based on use patterns
Save Some Money
Seldom and never-used tiles will drop into infrequent access and archive tiers. These are still readily accessible to end users, but storage costs are much smaller.
Loading the Tiles
- Create a bucket
- Drag the tile directory and drop it in!
- Wait a long time
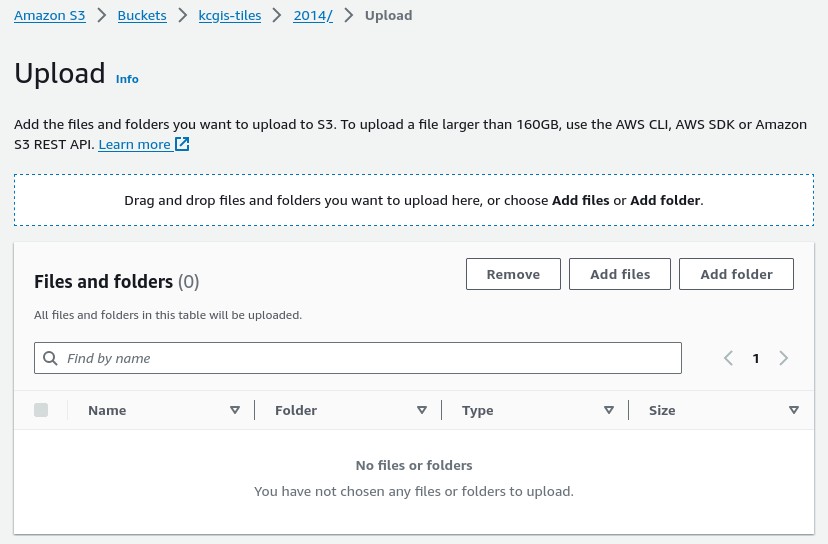
Tip
When loading your files, you can specify which storage class to put them into right from the get-go.
The total size may not be much, but the sheer number of files will bottleneck this process.
If waiting for this process to complete is going to bother you, do it overnight, or use multiple tabs.
Alternatively, check out something like rclone for loading your files from the command line, it’s a bit faster.
Learning Things the Hard Way
Be sure to use rclone copy, not rclone sync!
Configure It
Make the entire bucket public — (AWS Tutorial)
- HTTP only
- Goofy S3 URL
- All requests hit the bucket directly (S3 GET requests are extremely cheap, but that still isn’t free)
Actually, don’t do this!
Don’t Configure It?
Use CloudFront to serve the bucket via a CDN — (AWS Tutorial)
- HTTPS
- Bucket itself remains private
- Custom URL
- Requests hit CDN first, fewer GET requests on the bucket
Step 3: CloudFront
Create a Distribution
- Link your S3 bucket as the origin
- Restrict access to the origin
- Set a reeeeeally high default TTL (time to live)
- Default cache settings will expire your files every 24 hours
- Your tiles aren’t going to change, so there’s basically no reason for the CDN to check for updates
Alternate Domain Name
- Add the domain name of your choosing
- Use AWS Certificate Manager to issue an SSL cert
- Copy the CNAME name / value to your DNS provider’s settings
Note
This is optional. You can always use the Cloudfront URL that is generated for your distribution.
Step 4: Use Your Tiles!
QGIS
- Open the Data Source Manager
- Select XYZ
- Click “New”
- Enter your distribution URL
distribution-url/xyz-directory/{z}/{x}/{y}.jpg1
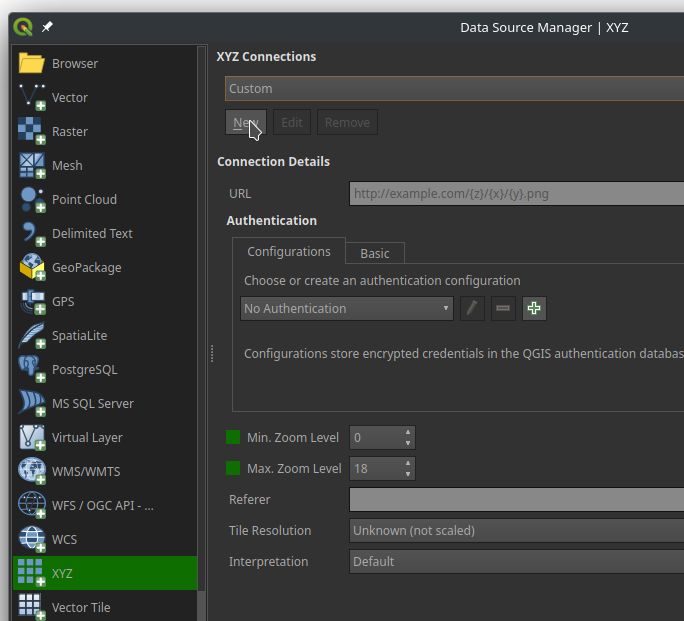
ArcGIS Online
- Open the Map Viewer
- Add a layer by URL
- Same URL as last slide
- Move newly-added layer to your basemap
- Save the webmap, share to your basemap group
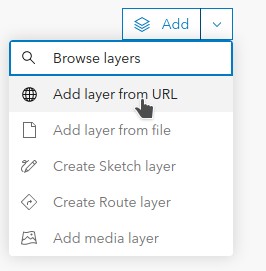
Leaflet, etc.
Questions?